Chaque utilisateur Windows dispose d’un profil utilisateur. Sur ce dernier sont stockées toutes ses données personnelles. Les profils d’utilisateur sont disponibles pour les utilisateurs locaux et ceux d’Active Directory. Ils sont conservés dans le répertoire « C:\Users ». Ce guide est valable pour toutes les versions de Windows (7, 8, 10,11)
Supprimer les profils d’utilisateur inactifs
Si plusieurs utilisateurs travaillent sur un même PC, le dossier de profil utilisateur "C:\Users" ou "C:\Utilisateurs" peut devenir assez volumineux. Il contient non seulement les fichiers, documents, photos, favoris, etc., mais également des données de programme. Ceux-ci se retrouvent par exemple dans le répertoire Appdata et des données temporaires. PowerShell vous permet d’ailleurs d’afficher un très bel aperçu des profils d’utilisateurs locaux.
Les utilisateurs qui ne sont plus actifs sur leur PC laissent néanmoins une quantité importante de données dans leur profil Windows. Heureusement, Windows intègre une fonctionnalité native permettant de supprimer les comptes ou profils d’utilisateurs inutilisés.
En cas d’incidents liés aux profils d’utilisateurs ou au service de gestion de ces profils, des ajustements dans le registre pourraient remédier aux dysfonctionnements.
Sauvegarder les dossiers de profil avant de les supprimer
Les profils utilisateurs, comprenant de multiples fichiers, requièrent une sauvegarde préalable à leur suppression. Assurez-vous donc de vérifier la nécessité de conserver les dossiers de profil.
⚠️ Nous vous conseillons de bien sauvegarder ces fichiers dans un premier temps. Si au bout de quelques mois vous n’avez pas eu besoin de cette sauvegarde alors vous pouvez supprimer ces fichiers.
Comment puis-je supprimer le dossier de profil Windows ?
De nombreux utilisateurs de Windows croient qu’en supprimant un compte d’utilisateur, le dossier de profil associé est également effacé. Cela est faux !!! La suppression d’un compte via l’outil lusrmgr.msc ou Utilisateurs et groupes locaux ne déclenche pas la suppression du répertoire de profil Windows correspondant.
Supprimer les dossiers de profil Windows via SYSDM.CPL
Le moyen le plus simple de supprimer les dossiers de profils est d’utiliser l’outil Windows « Propriétés système« . Pour ce faire,
- appelez la boîte de dialogue Exécuter de Windows en utilisant la combinaison de touches
Windows + R - lancez l’outil
sysdm.cpl
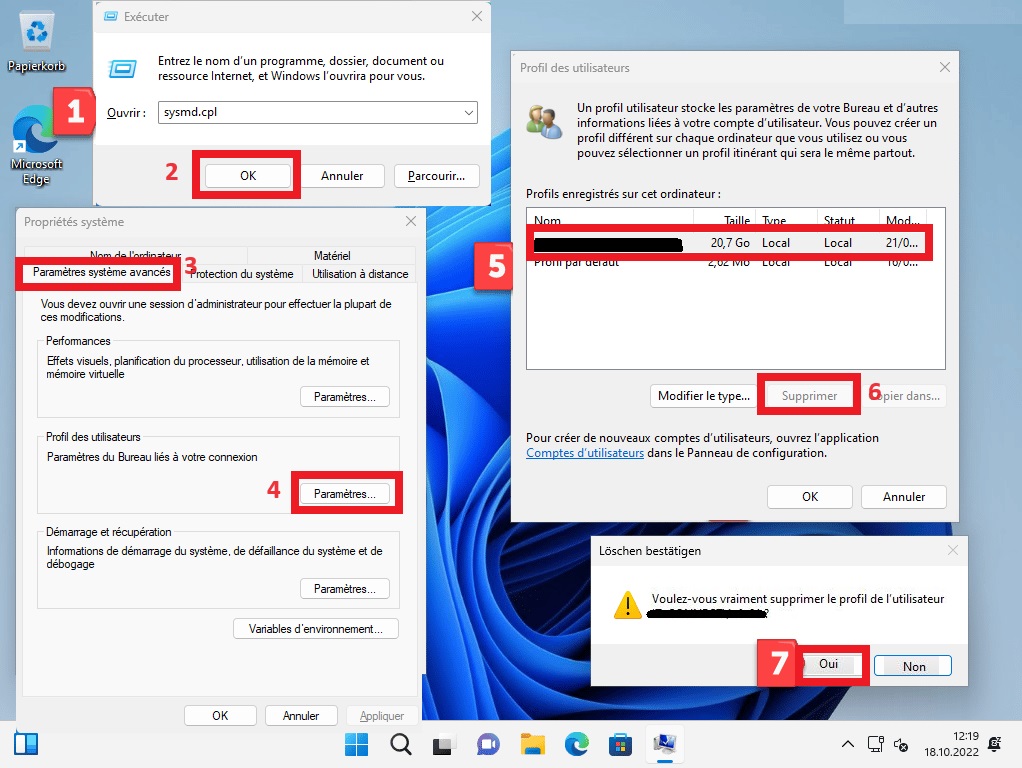
Dans l’outil Propriétés système, vous devez tout d’abord passer à l’onglet « Avancé » et sélectionner la fonction « Utilisateurs »
Paramètres (profils utilisateur)
Pour sélectionner la fonction, une fenêtre émerge, révélant les profils utilisateurs enregistrés. Nous avons opté pour la suppression du profil « IT ». En appuyant sur « Supprimer », une requête de validation surgit pour confirmer la suppression définitive du profil utilisateur.
Voulez-vous vraiment supprimer le profil de l’utilisateur suivant : USERNAME ?
En sélectionnant OUI, l’intégralité du dossier de profil sera supprimée du répertoire « . L’image ci-dessous illustre ce propos :

Hésitez pas à faire un redémarrage après cette manipulation. D’ailleurs, savez-vous faire un redémarrage propre?
Conclusion
Comme vous pouvez le constater, la suppression des profils d’utilisateurs locaux sous Windows n’est pas si difficile. Vous devez garder à l’esprit que le dossier de profil Windows est toujours indépendant du compte utilisateur. La suppression de l’un n’entraîne pas automatiquement la suppression de l’autre et le compte Windows et le dossier de profil sont toujours indépendants l’un de l’autre.

