Quel est le moyen le plus simple et le plus rapide pour actualiser tous les logiciels installés ? Peut-on automatiser l’installation des mises à jour en attente via Windows Board ? Avec l’arrivée de WINGET, le gestionnaire de paquets de Windows, cette automatisation est désormais réalisable. Nous vous montrons dans cet article comment procéder.
Winget : Afficher la liste des programmes qui nécessitent des mises à jour
Il est préférable de connaître les applications ou programmes nécessitant des mises à jour sans vérifier chaque logiciel séparément. À cette fin, Microsoft a développé la commande WinGet. Pour cela il suffit d’utiliser la commande suivante :
winget upgradeLa commande « WinGet Upgrade » vérifie pour chaque logiciel ou application installé s’il existe une nouvelle version pour celui-ci et l’affiche ensuite dans un tableau. Attention, seules les applications logicielles disposant d’une mise à jour active sont répertoriées dans la liste.
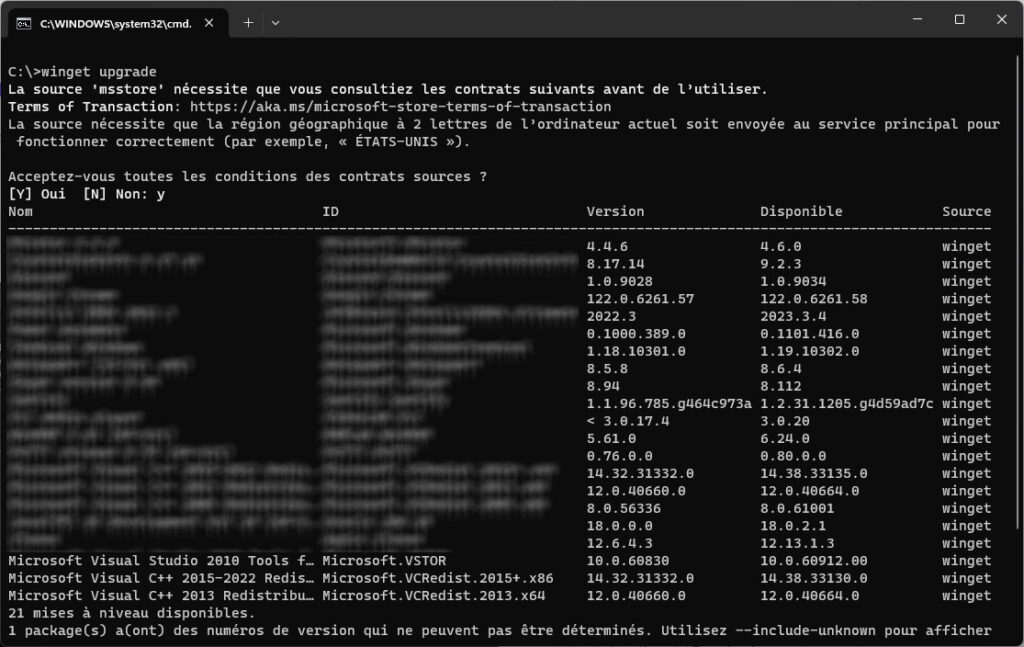
Après avoir accepté les conditions d’utilisation de WinGet ou « MSSTORE« , vous accédez à l’inventaire des applications actualisables, accompagné des versions installées et disponibles pour chacune.
Mise à jour unitaire d’une application Windows
Vous pouvez désormais choisir de mettre à niveau une application spécifique ou d’actualiser automatiquement l’ensemble de vos logiciels. Pour actualiser une application Windows individuellement, utilisez la commande ci-dessous.
winget upgrade -h --id "ID DE L'APPLICATION"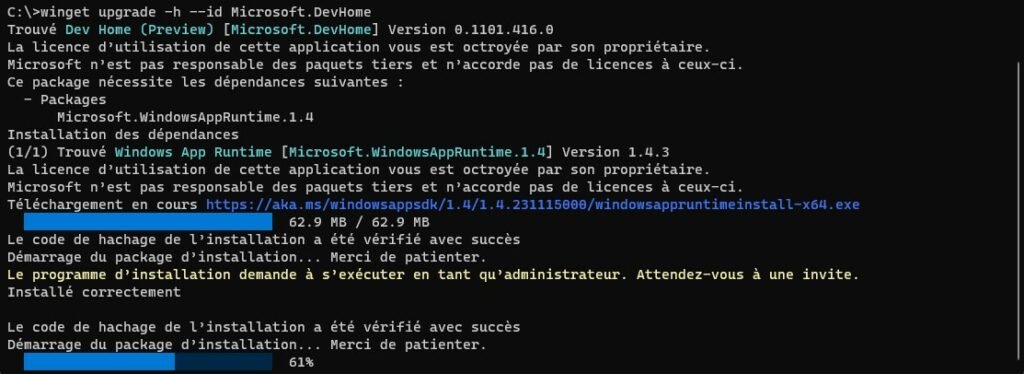
Dans notre exemple, nous avons choisi l’application DevHome pour la mettre à jour. Suite à la commande, WINGET lance le téléchargement et l’installation automatique du package. En quelques secondes, la dernière version de l’application est installée.
Mise à jour automatique de plusieurs programmes et applications Windows avec WinGet
Pour actualiser toutes les applications requérant des mises à jour, utilisez la commande WinGet appropriée.
winget upgrade -h --all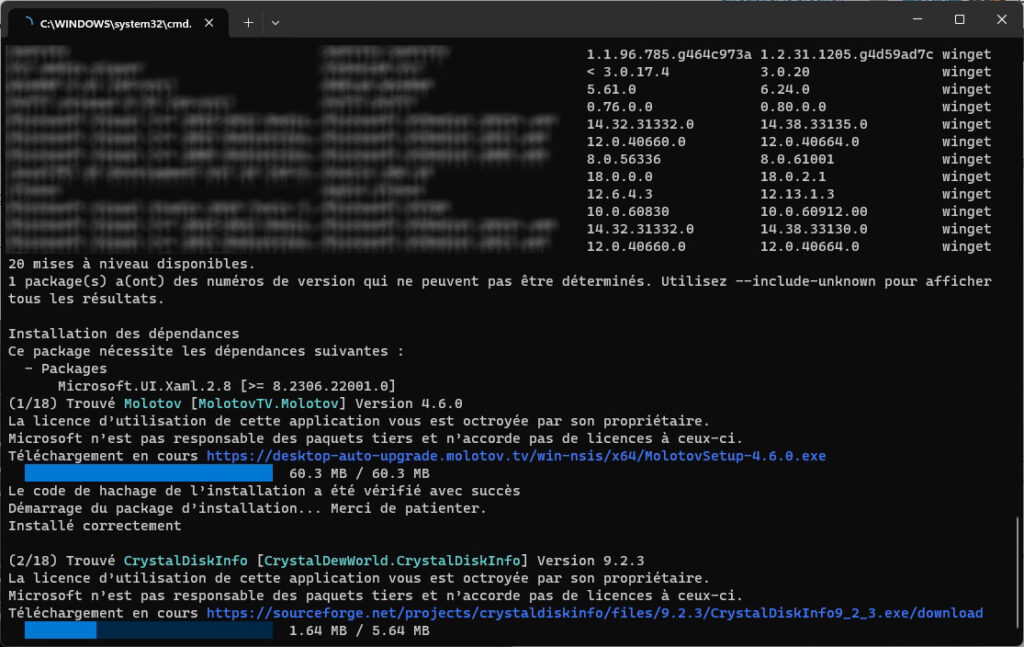
WinGet traite séquentiellement les mises à jour des applications qui, en fonction de leur taille, peuvent nécessiter quelques minutes pour s’installer. Une fois ce délai écoulé, les applications seront mise à jour. Cependant, ces mises à jours sont indépendantes des mises à jour Windows qui requièrent une installation manuelle ou automatique via Windows Update.
Aide sur l’utilisation de WinGet
Le paramètre de mise à niveau de WinGet comporte plusieurs options. Accédez à l’assistance via la commande ci-dessous.
winget upgrade -?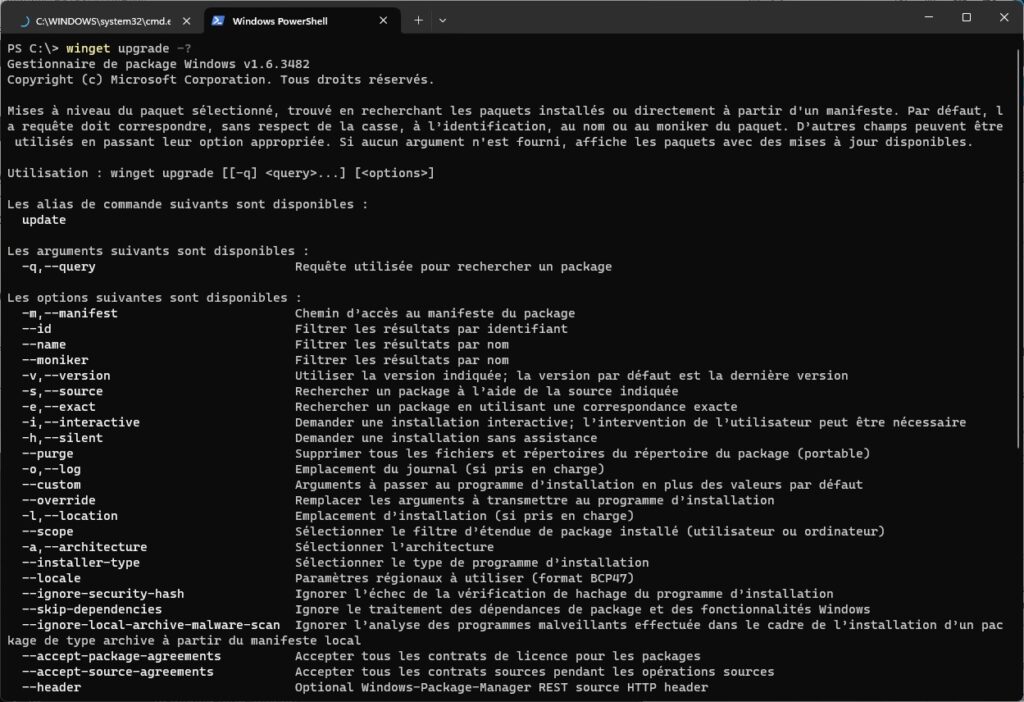
Vous trouverez ci-dessous l’explication des différents paramètres.
| Option | Description |
|---|---|
| -m, –manifest <path> | Chemin d’accès au manifeste du package |
| –id | Filtrer les résultats par identifiant |
| –name | Filtrer les résultats par nom |
| –moniker | Filtrer les résultats par nom |
| -v, –version <version> | Utiliser la version indiquée; la version par défaut est la dernière version |
| -s, –source <source> | Rechercher un package à l’aide de la source indiquée |
| -e, –exact | Rechercher un package en utilisant une correspondance exacte |
| -i, –interactive | Demander une installation interactive; l’intervention de l’utilisateur peut être nécessaire |
| -h, –silent | Demander une installation sans assistance |
| –purge | Supprimer tous les fichiers et répertoires du répertoire du package (portable) |
| -o, –log <path> | Emplacement du journal (si pris en charge) |
| –custom | Arguments à passer au programme d’installation en plus des valeurs par défaut |
| –override | Remplacer les arguments à transmettre au programme d’installation |
| -l, –location <path> | Emplacement d’installation (si pris en charge) |
| –scope | Sélectionner le filtre d’étendue de package installé (utilisateur ou ordinateur) |
| -a, –architecture <architecture> | Sélectionner l’architecture |
| –installer-type | Sélectionner le type de programme d’installation |
| –locale | Paramètres régionaux à utiliser (format BCP47) |
| –ignore-security-hash | Ignorer l’échec de la vérification de hachage du programme d’installation |
| –skip-dependencies | Ignore le traitement des dépendances de package et des fonctionnalités Windows |
| –ignore-local-archive-malware-scan | Ignorer l’analyse des programmes malveillants effectuée dans le cadre de l’installation d’un package de type archive à partir du manifeste local |
| –accept-package-agreements | Accepter tous les contrats de licence pour les packages |
| –accept-source-agreements | Accepter tous les contrats sources pendant les opérations sources |
| –header | Optional Windows-Package-Manager REST source HTTP header |
| -r, –recurse, –all | Mettre à jour tous les paquets installés vers la dernière version si disponible |
| -u, –unknown, –include-unknown | Mettre à niveau les packages même si leur version actuelle ne peut pas être déterminée |
| –pinned, –include-pinned | Mettre à niveau les packages même s’ils ont une épingle non bloquante |
| –uninstall-previous | Désinstaller la version précédente du package pendant la mise à niveau |
| –force | Exécuter directement la commande et continuer avec des problèmes non liés à la sécurité |
| -?, –help | Affiche l’aide sur la commande sélectionnée |
| –wait | Invite l’utilisateur à appuyer sur une touche avant de quitter |
| –logs, –open-logs | Ouvrir l’emplacement des journaux par défaut |
| –verbose, –verbose-logs | Active la journalisation détaillée pour WinGet |
| –disable-interactivity | Désactiver les invites interactives |
Conclusion
WinGet, souvent sous-estimée par les utilisateurs de Windows, se révèle particulièrement efficace pour la mise à jour automatisée d’applications. Nous avons approfondi ce sujet antérieurement, notamment sur la désinstallation rapide d’applications superflues. Si vous rencontrez des problèmes avec WinGet, notre guide « Dépannage de WinGet » peut vous assister. Avez-vous conscience que la commande « WinGet Install » facilite l’installation de paquets sous Windows ?

