La surveillance de la température du processeur est un aspect important pour garantir les performances de votre ordinateur. En effet, une température trop élevée peut entraîner une baisse des performances et même endommager votre processeur ou d’autres composants. Ce guide décrit différentes méthodes pour déterminer et afficher la température du processeur sous Windows. Il couvre à la fois les approches matérielles et logicielles afin de fournir une vue d’ensemble complète. Deux solutions via WMIC et PowerShell sont également présentées.
Méthodes matérielles d’interrogation de la température
- BIOS/UEFI: De nombreuses cartes mères modernes offrent une fonction intégrée dans le BIOS (ou UEFI) pour afficher la température du processeur et d’autres paramètres système. Pour y accéder, redémarrez votre ordinateur et appuyez sur l’une des touches indiquées (souvent Del, F2 ou F10) pendant le processus de démarrage pour accéder au BIOS/UEFI. Vous y trouverez généralement des sections contenant des informations sur le CPU et ses valeurs de température.
- Outils de surveillance du matériel: Certaines cartes mères sont livrées avec un logiciel qui vous permet d’afficher les valeurs de température directement dans Windows. Des fabricants populaires comme ASUS, MSI ou Gigabyte proposent souvent de tels outils. Vérifiez le site web du fabricant de la carte mère pour trouver et installer le logiciel approprié.
- Programmes tiers de surveillance du matériel: Il existe également des programmes tiers spécialisés qui peuvent lire les températures du CPU. Ces programmes de surveillance offrent souvent des fonctionnalités avancées et des informations détaillées sur votre matériel. Des exemples de tels programmes sont HWiNFO, CPU-Z et HWMonitor.
Méthodes logiciels
- Gestionnaire de tâches Windows: Windows dispose d’un gestionnaire de tâches intégré qui peut afficher des informations de base sur l’utilisation du CPU et la température. Appuyez sur la combinaison de touches « Ctrl Maj Esc » ou cliquez avec le bouton droit de la souris sur la barre des tâches et sélectionnez « Gestionnaire de tâches« . Cliquez sur l’onglet « Performances« , puis sur « CPU« . Cependant, la température ne sera pas affichée dans tous les cas, car cela dépend du matériel et des pilotes.
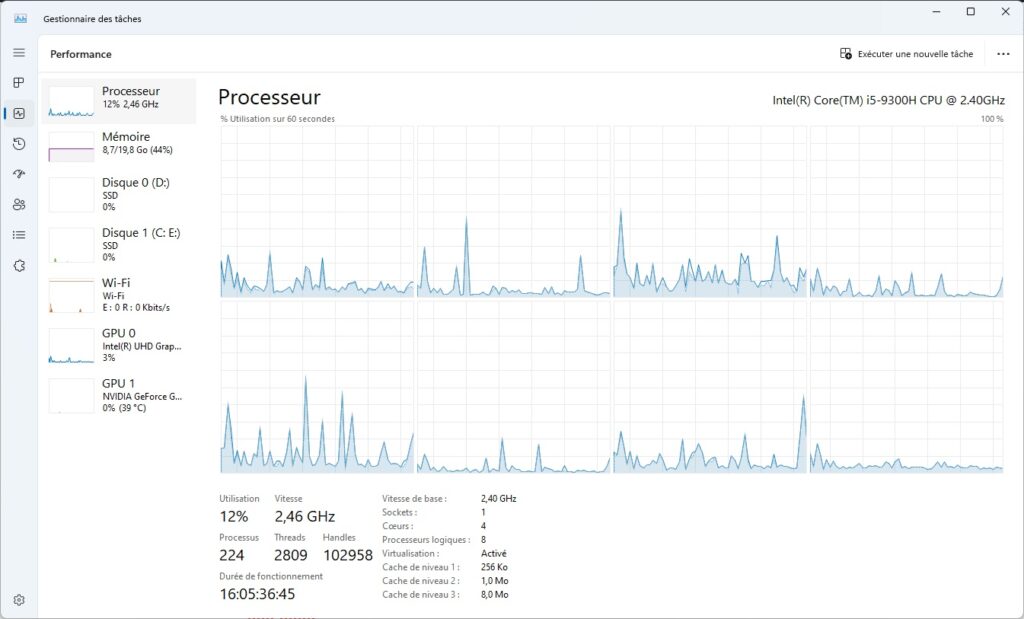
- Open Hardware Monitor: Il s’agit d’un logiciel gratuit très populaire pour surveiller les paramètres matériels, y compris la température du CPU. Téléchargez le programme sur le site officiel, installez-le et lancez-le. Il affiche des informations détaillées sur le CPU, les cœurs, la carte mère et d’autres composants.
- Core Temp: un autre outil bien connu et gratuit, spécialement conçu pour afficher la température du CPU. Core Temp affiche la température de chaque cœur du CPU, ainsi que des informations supplémentaires telles que la fréquence d’horloge et l’utilisation.
Afficher la température de la carte graphique
Le GPU (processeur graphique) est un autre élément important dont la température doit être surveillée, en particulier si vous utilisez des applications ou des jeux gourmands en ressources graphiques.
- Logiciel du fabricant: les fabricants de cartes graphiques comme NVIDIA et AMD proposent leur propre logiciel pour surveiller et contrôler leurs cartes graphiques. Les logiciels NVIDIA GeForce Experience et AMD Radeon en sont des exemples. En plus de la température, ces programmes fournissent des informations sur les fréquences d’horloge, l’utilisation de la mémoire et la vitesse des ventilateurs.
- Logiciels tiers: il existe également des outils tiers tels que MSI Afterburner et EVGA Precision X1, qui sont compatibles avec de nombreuses cartes graphiques et offrent des fonctions de surveillance et de contrôle avancées.
Consignes de sécurité
- Assurez-vous de ne pas modifier le BIOS/UEFI si vous ne savez pas exactement ce que vous faites afin d’éviter tout dommage.
- N’installez que des logiciels fiables provenant de sources réputées afin d’éviter les logiciels malveillants ou les programmes potentiellement nuisibles.
- Surveillez régulièrement les températures afin d’être averti à temps de tout problème potentiel.
- Assurez-vous que votre ordinateur est bien ventilé et que les ventilateurs fonctionnent correctement afin d’assurer un refroidissement optimal.
La surveillance de la température du CPU et du GPU est un moyen simple et efficace de garantir la santé de votre système et de détecter rapidement les problèmes potentiels. En gardant un œil sur la température, vous pouvez prolonger la durée de vie de votre matériel et garantir des performances optimales.
Lire la température du CPU via WMIC
Une solution très simple, bien que peu élégante, est de lire la température du CPU via la commande WMIC. Pour cela, il vous suffit de lancer une invite de commande ou un terminal Windows en tant qu’administrateur et d’exécuter la commande suivante.
wmic /namespace:\\root\wmi PATH MSAcpi_ThermalZoneTemperature get CurrentTemperature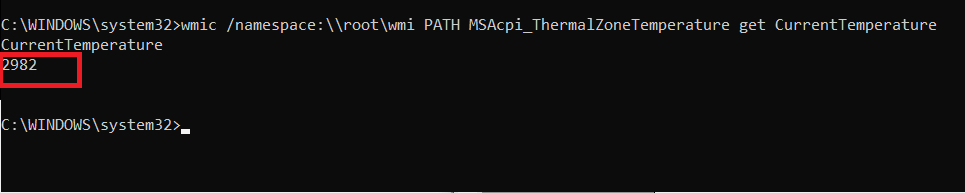
La valeur renvoyée par la commande doit cependant encore être divisée par 100. Ainsi, la température actuelle du CPU est de 29,82 degrés.
Lire la température via Powershell ?
Vous pouvez également lire la température de votre CPU via Powershell. Cependant, il est important de noter que cela n’est pas directement pris en charge par Powershell, car il s’agit d’une fonction proche du matériel. Vous aurez plutôt besoin d’un outil tiers ou d’une extension de module Powershell spéciale qui donne accès aux informations matérielles nécessaires.
Un outil tiers connu que vous pouvez utiliser dans Powershell est l’Open Hardware Monitor (OHM). Cet outil fournit une interface (serveur HTTP) pour récupérer des informations matérielles telles que la température du CPU. Voici un exemple de la façon dont vous pouvez lire la température du CPU avec Powershell et OHM :
- Installer Open Hardware Monitor:
- Téléchargez et installez l’outil Open Hardware Monitor depuis le site officiel : https://openhardwaremonitor.org/
- Module Powershell : PSOHM:
- Il existe un module Powershell appelé « PSOHM« , spécialement conçu pour être utilisé avec l’Open Hardware Monitor. Vous pouvez l’installer via le dépôt PowerShell Gallery. Dans le terminal Windows, ouvrez une session Powershell avec des droits d’administrateur et exécutez la commande suivante :
Install-Module -Name PSOHM -Scope CurrentUser
# Importez le module PSOHM
Import-Module PSOHM
# Démarrez le serveur Open Hardware Monitor (Remarque : vérifiez le chemin d'accès si nécessaire)
Start-OHM
# Attendez un moment pour vous assurer que le serveur a bien démarré
Start-Sleep -Seconds 5
# Récupère les informations matérielles du serveur Open Hardware Monitor
$hardwareInfo = Get-OHMHardware
# Recherchez et affichez les valeurs de température du CPU
$cpuTemperatures = $hardwareInfo.Sensors | Where-Object { $_.SensorType -eq 'Temperature' -and $_.Name -like 'CPU Core*' }
$cpuTemperatures | ForEach-Object { Write-Output "CPU Core $($_.Index): $($_.Value) °C" }
# Arrêter le serveur Open Hardware Monitor quand vous avez terminé
Stop-OHM
Veuillez noter que la disponibilité et la fonctionnalité des outils tiers et des modules Powershell peuvent dépendre de la mise à jour, de la compatibilité et du support des développeurs. Il est donc conseillé de s’assurer que les outils que vous utilisez sont fiables et sûrs.
Vous pouvez également envisager d’utiliser les méthodes matérielles ou logicielles de surveillance de la température mentionnées précédemment si vous ne souhaitez pas utiliser d’outils tiers.
Existe-t-il des outils gratuits qui peuvent afficher la température ?
Oui, il existe plusieurs outils gratuits qui peuvent afficher la température du CPU et du GPU sous Windows 10 ou 11. Voici quelques outils gratuits populaires et fiables :
HWiNFO:
HWiNFO est un outil de surveillance matérielle complet qui fournit des informations détaillées sur le CPU, le GPU, les disques durs, la carte mère et d’autres composants de votre système. Il prend également en charge la lecture des capteurs, y compris la température du CPU et les températures des autres composants matériels. Le logiciel offre une interface conviviale et est disponible gratuitement pour un usage personnel.
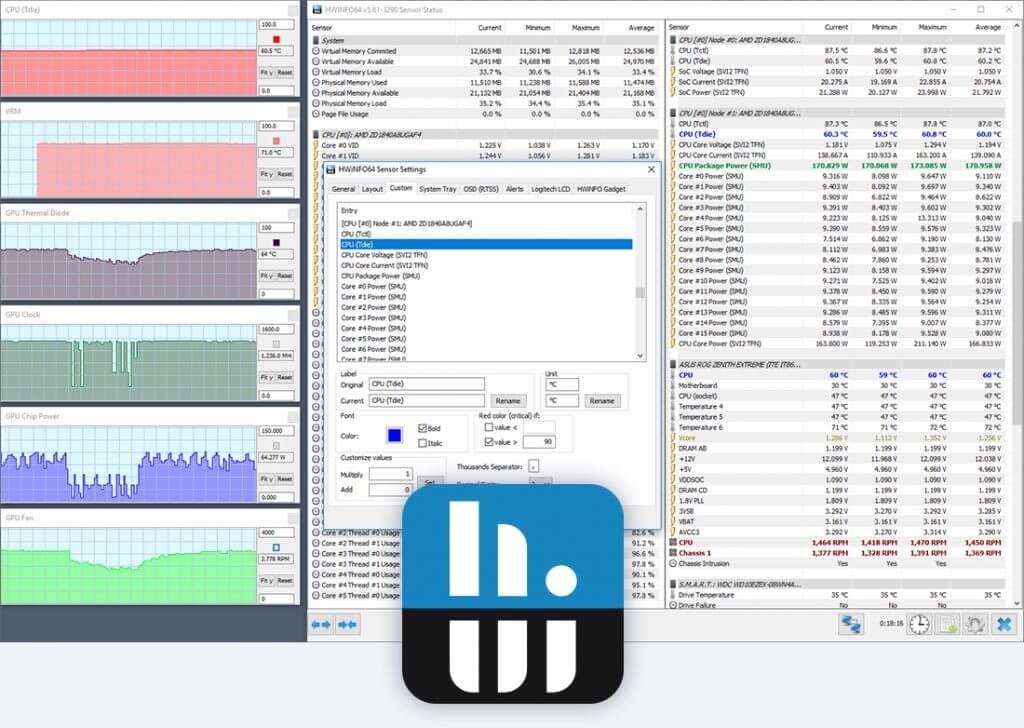
👉 Site web
CPU-Z:
CPU-Z est un utilitaire léger spécialement conçu pour afficher des informations sur le CPU, la mémoire et la carte mère. Il est capable d’afficher des données de base sur la température du CPU, mais avec moins de détails par rapport aux outils de surveillance spécialisés. CPU-Z est gratuit et facile à utiliser.
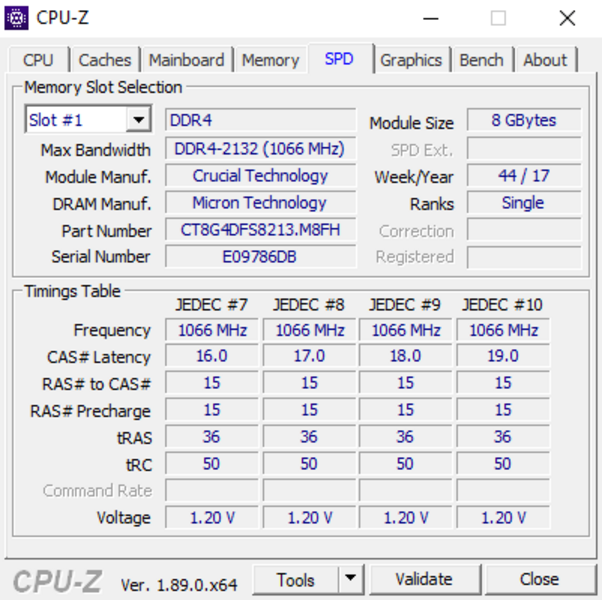
👉 Site web
Core Temp:
Core Temp est un outil spécialisé dans la surveillance de la température du CPU. Il fournit des informations sur les températures des différents cœurs du CPU, les valeurs Tj. Max et les fréquences d’horloge. Core Temp est capable d’afficher les températures dans la barre des tâches de Windows afin de permettre une surveillance rapide.
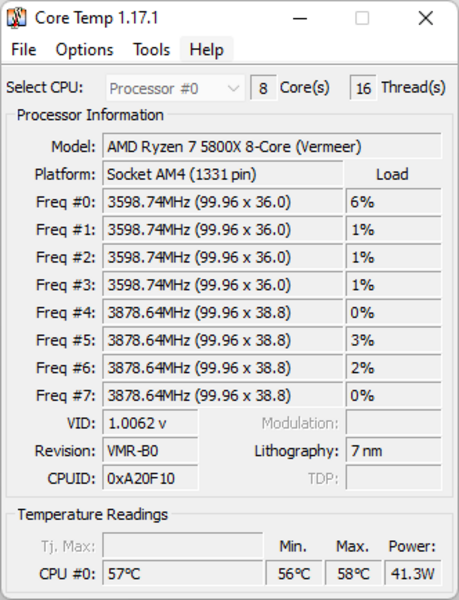
👉 Site web
MSI Afterburner:
MSI Afterburner est en fait un outil d’overclocking pour les cartes graphiques, mais il offre également une fonction de surveillance complète des températures du GPU et d’autres paramètres de la carte graphique. Il prend en charge de nombreux modèles de cartes graphiques NVIDIA et AMD.
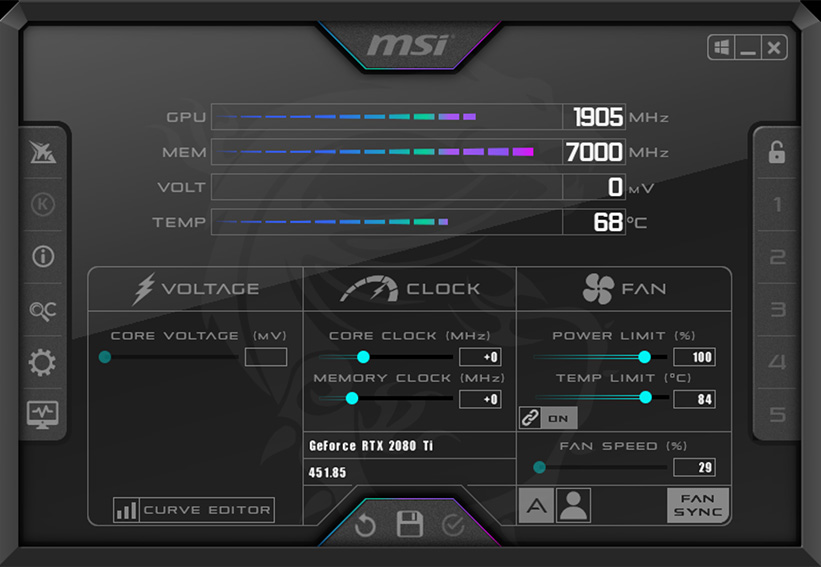
👉 Site web
Open Hardware Monitor:
Cet outil a déjà été mentionné, car il offre également un excellent moyen de surveiller la température du CPU. Il est facile à utiliser et fournit une grande variété d’informations matérielles.
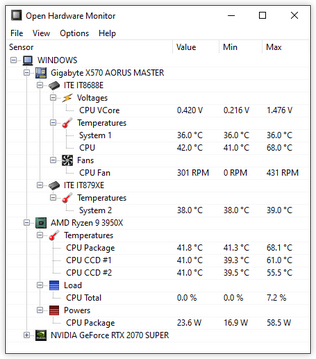
👉 Site web
Veuillez vous assurer que vous téléchargez ces outils depuis les sites officiels afin de vous assurer que vous obtenez une version fiable et sécurisée. Il est toujours conseillé de faire attention aux logiciels supplémentaires potentiellement indésirables lors de l’installation de logiciels tiers et de n’installer que les composants dont vous avez besoin.
Conclusion
Il n’est pas si facile d’afficher la température exacte du processeur Windows. Souvent, le matériel ou le CPU ne prend pas en charge la publication de la température exacte. C’est à vous de voir si cela fonctionne pour vous. Nous vous avons présenté suffisamment de possibilités. Si vous en connaissez d’autres, nous serions heureux de les connaître et de les ajouter à ce guide.

