Il y a des programmes dont on a toujours besoin quand on démarre son PC. Nous te montrons comment les ajouter aux programmes de démarrage automatique !
Si tu souhaites lancer automatiquement des programmes avec le système d’exploitation Windows 10, tu peux les ajouter au dossier autostart. Tu apprendras dans cet article comment faire.
Avant toute chose, tu dois toujours vérifier si ton système d’exploitation Windows est à jour.
Démarrer automatiquement les programmes avec shell:startup
La variante la plus simple pour démarrer automatiquement des programmes à l’allumage de l’ordinateur est de les inscrire dans le menu shell : startup. Pour cela, ouvre le menu « Exécuter » avec la combinaison de touches Windows + R et saisis :
shell:startupTu confirmes la saisie avec Ok, le dossier « Démarrage » s’ouvre alors. Tu peux y ajouter tous les programmes et fichiers que tu souhaites lancer automatiquement au démarrage du système.
Attention : plus tu ajoutes de programmes dans le dossier Startup, plus le démarrage du système prend du temps !
Par défaut, les fichiers d’exécution (les fichiers avec l’extension .exe) se trouvent dans le dossier C:\Programmes. Pour les ajouter au démarrage automatique, tu crées un raccourci du fichier correspondant dans le dossier de démarrage automatique. Il est important que tu ne fasses pas de copie !
Au prochain démarrage de ton système, tu pourras contrôler si tu as créé correctement tous les raccourcis de démarrage automatique.
Démarrer automatiquement les programmes : étape par étape
Ouvre la fenêtre « Exécuter » en appuyant simultanément sur les touches Windows + R. Les programmes sont alors lancés automatiquement.
Dans cette fenêtre, tu saisis la commande shell:startup dans le champ « Ouvrir ». Ensuite, tu cliques sur Ok pour exécuter la commande.
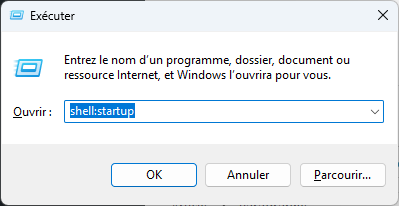
Le dossier dans lequel se trouvent tous les programmes et fichiers de démarrage automatique s’ouvre. Tu peux y glisser avec ta souris tous les programmes et fichiers que tu souhaites lancer automatiquement lorsque tu allumes ton système.
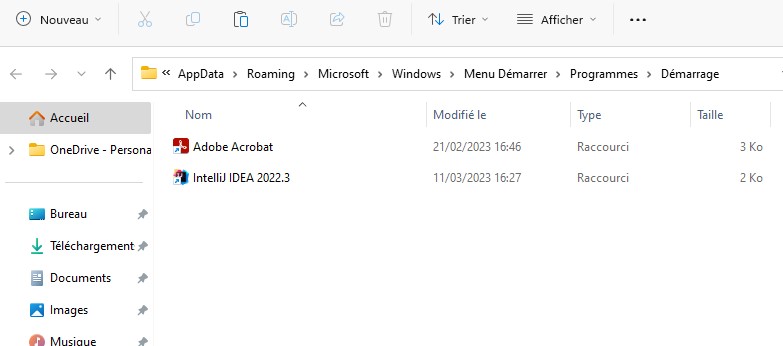
IMPORTANT : Ne fais pas de copies ici, mais uniquement des liens !


C’est vraiment utile ! Maintenant je peux démarrer mes programmes automatiquement sans avoir à les chercher chaque fois. Merci pour l’astuce !